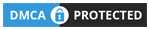This article will guide you to install Docker on Linux Mint.
Docker is mainly used on Linux computers, including servers and personal computers. Developers can install Docker on their computers and create perfect dev environments.
Add Docker GPG key to Linux Mint
Table of Contents
You can switch to user root to execute commands or use sudo.
Update the package.
sudo apt-get update -yBecause we need to add Docker repository to the computer and to avoid encountering errors when adding GPG key, we will install packages according to the following command.
sudo apt-get install apt-transport-https ca-certificates curl software-properties-common -yNext, we add Docker’s official GPG key.
curl -fsSL https://download.docker.com/linux/ubuntu/gpg | sudo apt-key add -Now we will check if the added key matches the following text range
9DC8 5822 9FC7 DD38 854A E2D8 8D81 803C 0EBF CD88The command to check.
sudo apt-key fingerprint 0EBFCD88Check your distribution name
You know, the Linux Mint or Ubuntu versions have their names, in order to be able to add the exact repository for your OS version, you need to specify the name first.
Recommended Reading: Install Ansible AWX on CentOS 7

You type the command below.
danie@linuxmint ~ $ lsb_release -cs
sylviaFor example, my computer is using the sylvia version, your computer may be a xenial example.
Add repository and install Docker in Linux Mint
Now, type the following command to add a repository to your computer. Replace the word sylvia with your operating system name.
sudo add-apt-repository "deb [arch=amd64] https://download.docker.com/linux/ubuntu sylvia stable"Then, we update the software packages in the computer.
sudo apt-get update -yFinally, run the following command to install Docker.
sudo apt-get install docker-ce -yYou can verify whether Docker CE is installed correctly by creating a container with the hello-world image.
sudo docker run hello-worldConclusion
So you have successfully installed Docker CE on your computer, you can try to create some simple containers to experience Docker.
In the next article, we will learn how to work with Docker.
(This is an article from my old blog that has been inactive for a long time, I don’t want to throw it away so I will keep it and hope it helps someone).