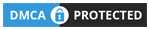This article guides you to install XAMPP on Windows 11.
What software is XAMPP? We’ll learn about it quickly.
What is XAMPP Control Panel?
Table of Contents
XAMPP Control Panel is software that installs a web server in a local environment (that is your computer). In XAMPP software will include: Apache, MariaDB, PHP and Perl.
Maybe at this point you won’t understand and imagine what XAMPP is and why you need to use it.
You understand, if websites want to operate, it needs to run on a server 24/7 so that users can access it at all times.
The server environment will be specific and slightly different from your personal computer (local environment).
On that server, we will install a web server, database, other support tools, etc. But to install all of these things on your computer is relatively complicated.
Therefore, Apache created the XAMPP software that allows you to install a web server environment locally, so that you can use it to run websites on your personal computer, while you are developing the website.
You can read more information about XAMPP here.
Download and install XAMPP on Windows 11
Go to the XAMPP download link and choose to download the latest version for Windows. At the time of this article, version 8.2.12 / PHP 8.2.12 is the latest, I will download this version.

After downloading to your computer, double-click the installation file to begin installing it.
If you receive a warning related to UAC, just click OK to ignore it, it’s no problem at all.
Below are the installation steps that you can follow.

For the next steps, you just need to click Next without changing anything.





During the installation process, XAMPP may ask you to allow the Apache web server to access your public and private networks. Please click Allow.
After installing XAMPP, select Do you want to start the Control Panel now? and click Finish. At this point, the main window of the software will appear for you.

Next, select and click Start for Apache and MySQL as shown in the image below. If you receive a message related to MySQL accessing your public and private network, click OK.

At this point, XAMPP is ready for you to use. You can test it by typing localhost in your browser and the default XAMPP website will appear for you.

Conclusion
So the XAMPP Control Panel installation process is complete, hopefully you can perform the installation steps without any problems. In the next article, I will show you how to install WordPress on a local environment with this software.